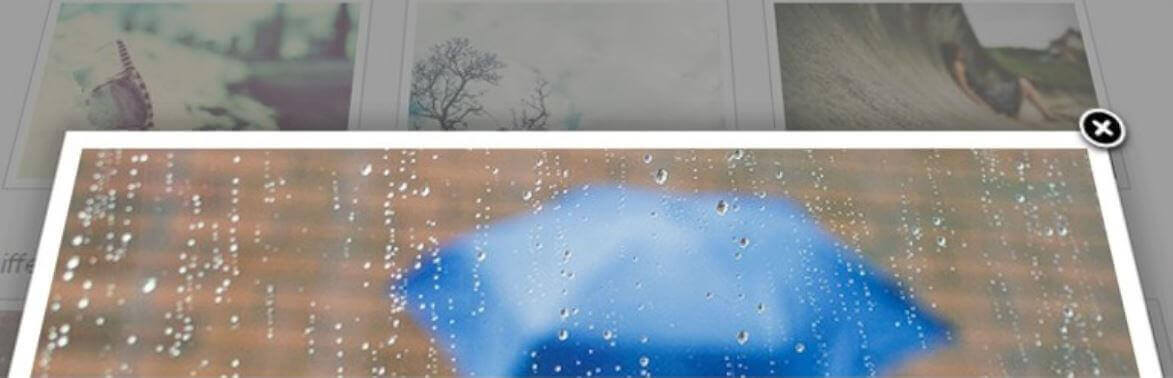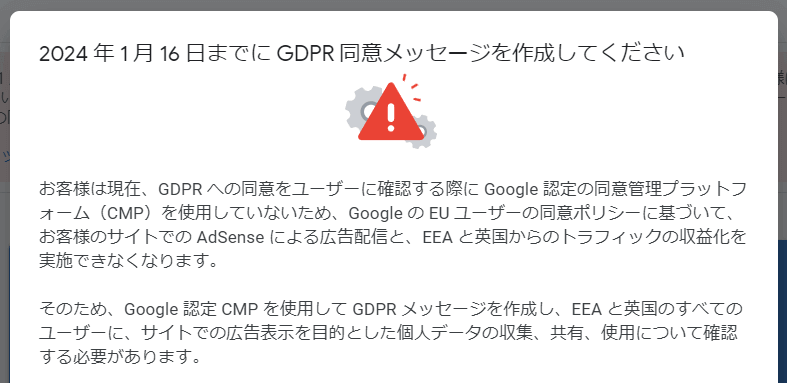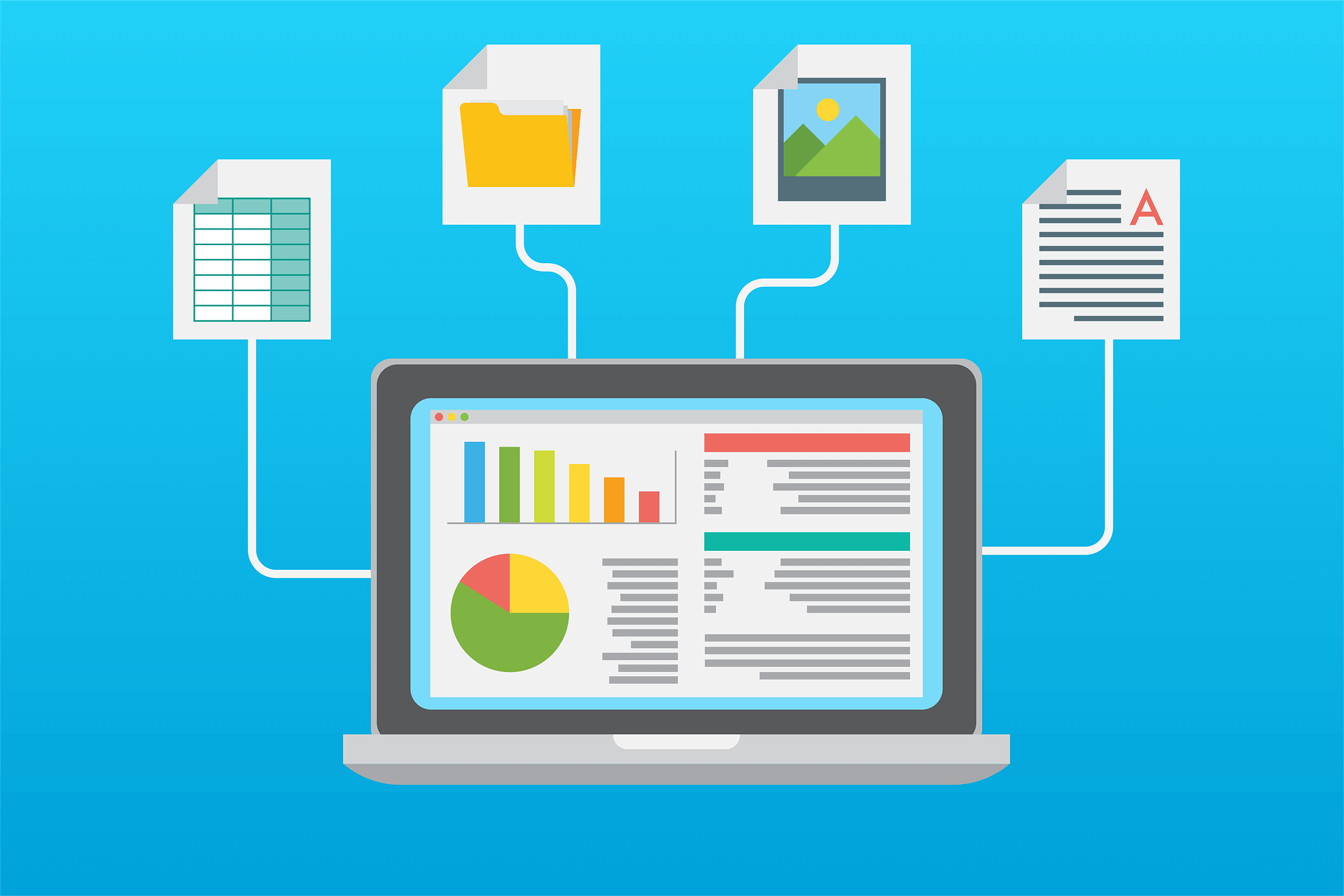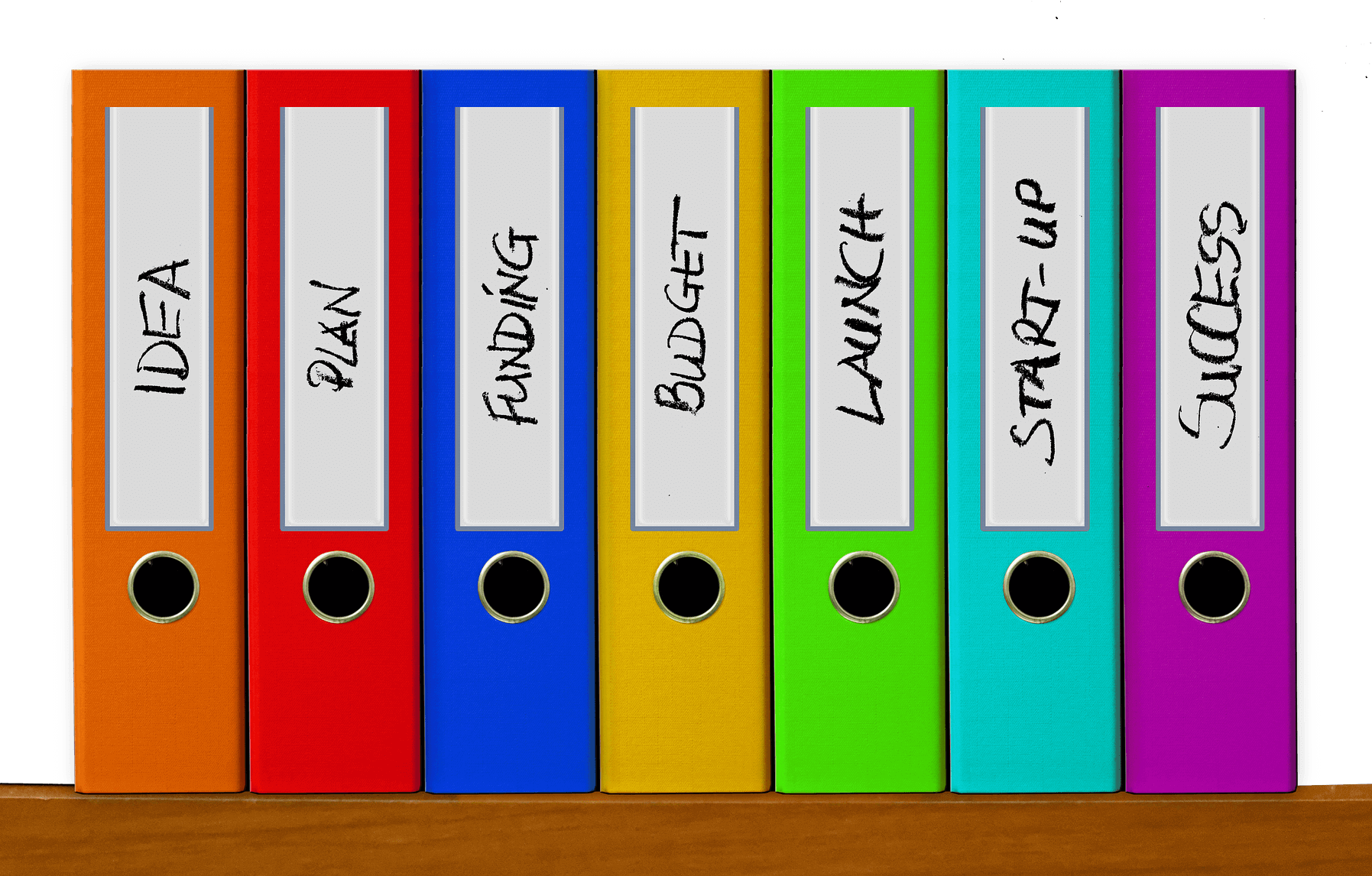【IFTTT】ブログを更新したら自動でTwitterに投稿されるようにする!

今まではJetPackというプラグインを使ってTwitterに自動投稿していたが、これだと画像とリンクが別々に表示されてしまう。そこでIFTTTというサービスを利用することにした。
IFTTTを活用しよう!
そもそもIFTTTとは?
IFTTT(イフト)とは「レシピ」と呼ばれる個人作成もしくは公に共有しているプロフィールを使って数あるWebサービス(Facebook、Evernote、Weather、Dropboxなど)同士で連携することができるWebサービスである。
引用:IFTTT – ウィキペディア
である。簡単に言うと「サイトAで〇〇したら、サイトBで〇〇する」という指示が出来るサービス。普通なら連携が難しいサイト同士でも簡単に連携することが出来る。サイト以外にアプリもあるよ↓
まずは会員登録をする
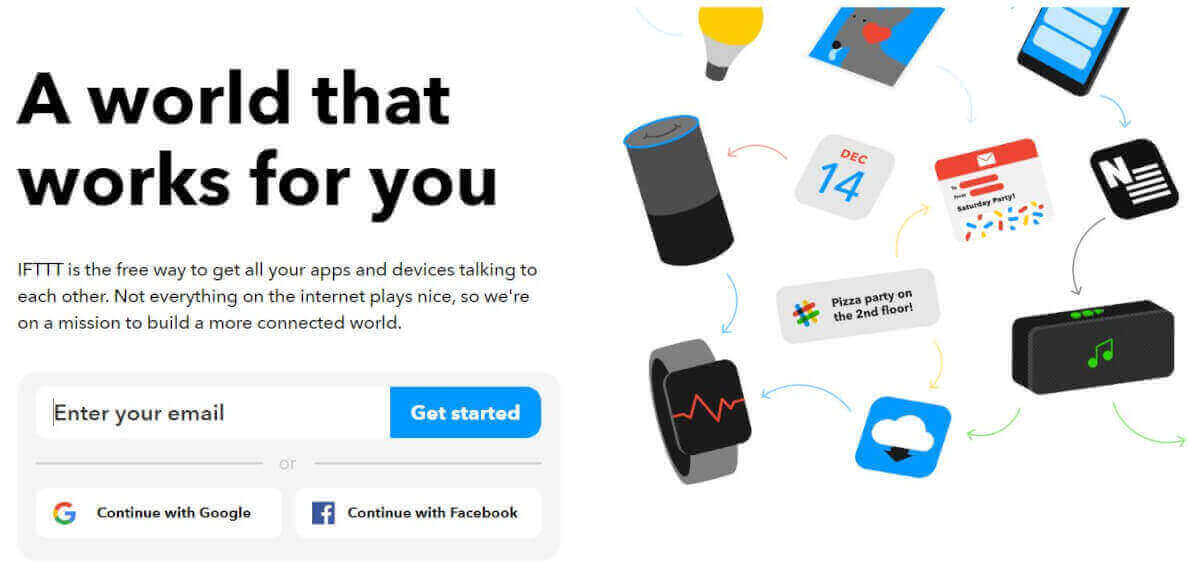
登録はメールの他、Googleアカウント・Facebookアカウントでも可能。
自動投稿のためのレシピを作る
ログインしたら「My Applets」をクリック→「New Applets」をクリックする。
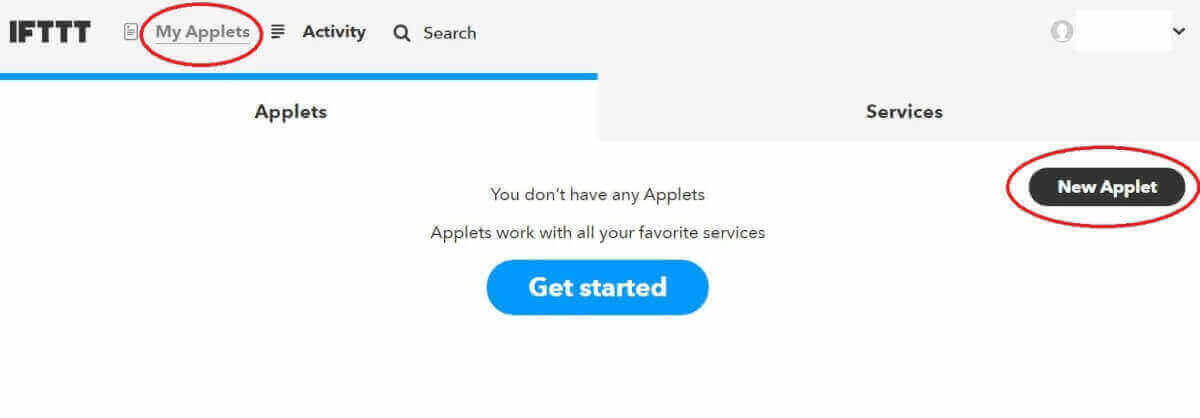
New Applets画面が出てきたら「+this」がリンクになっているのでクリックする。
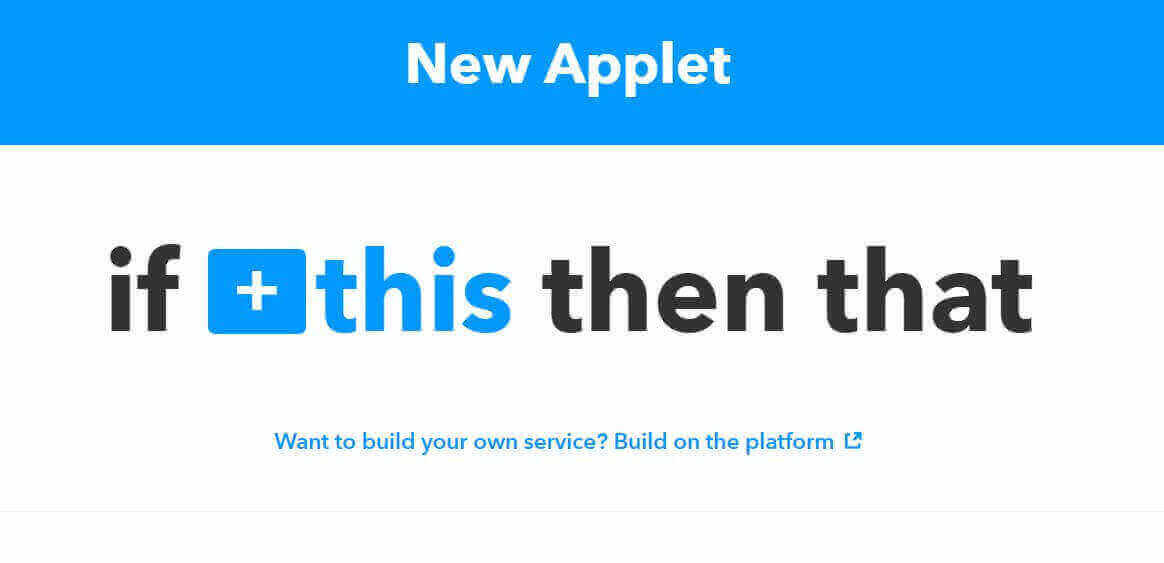
「RSS Feed」アイコンをクリック。なかったら「Feed」で検索すれば出てくると思う。
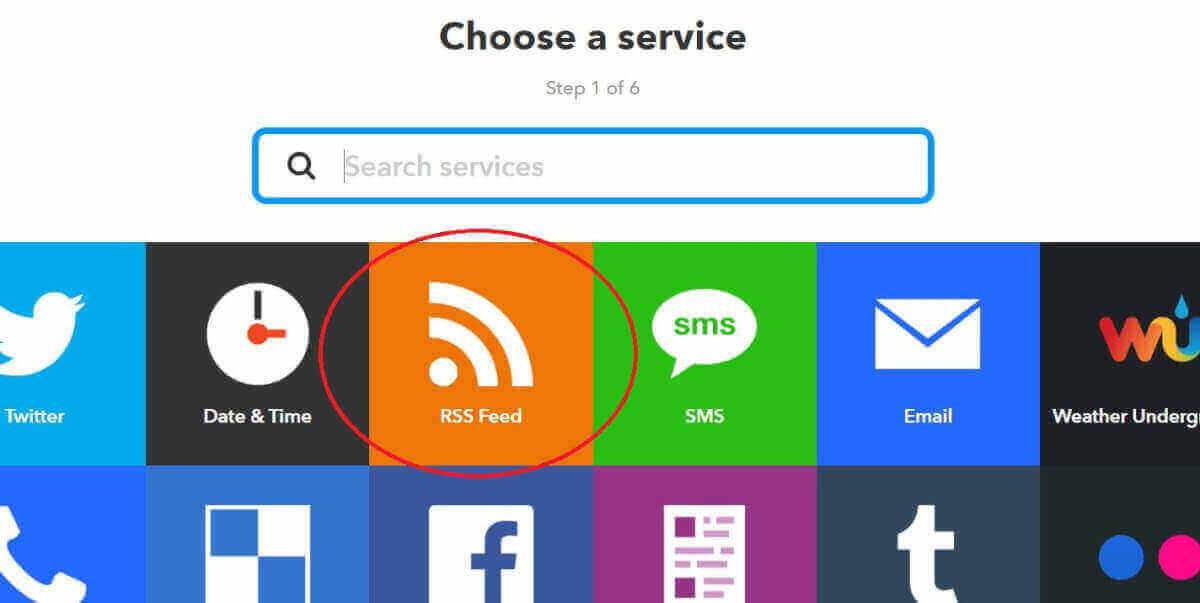
「Choose trigger」画面が表示されるので「New feed item」を選ぶ。
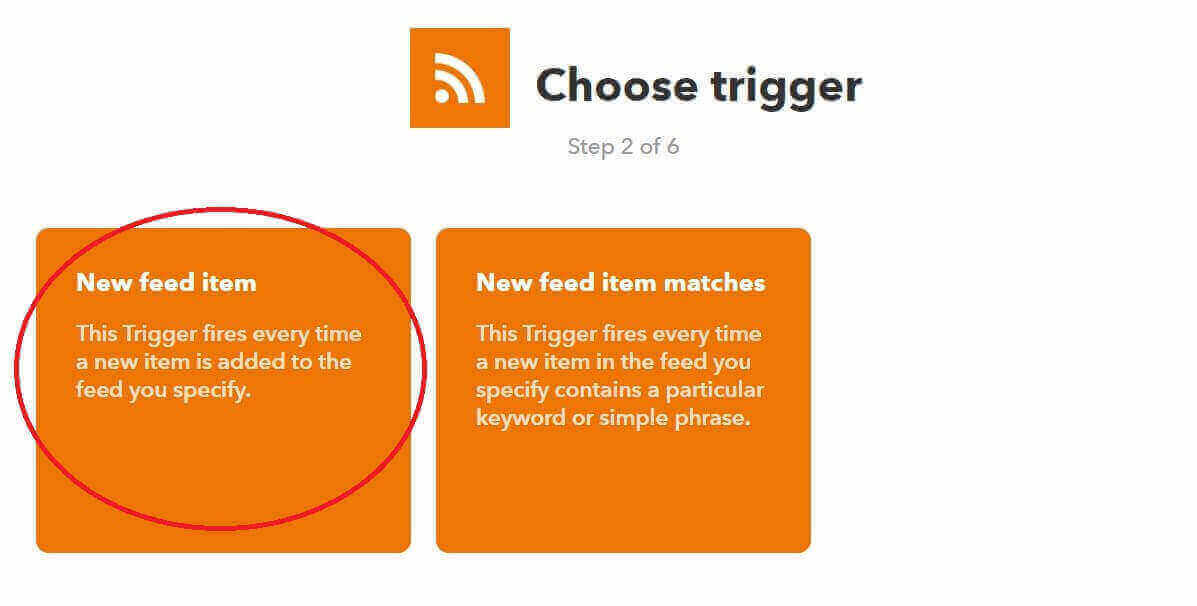
FeedのURLを入力して「Create trigger」をクリックしたらFeedの設定は完了。ちなみにWordPressを利用している場合は、サイトURLの後ろに「feed/」を付ければOK!このブログだと「https://choco-mintonz.com/feed/」になるね。
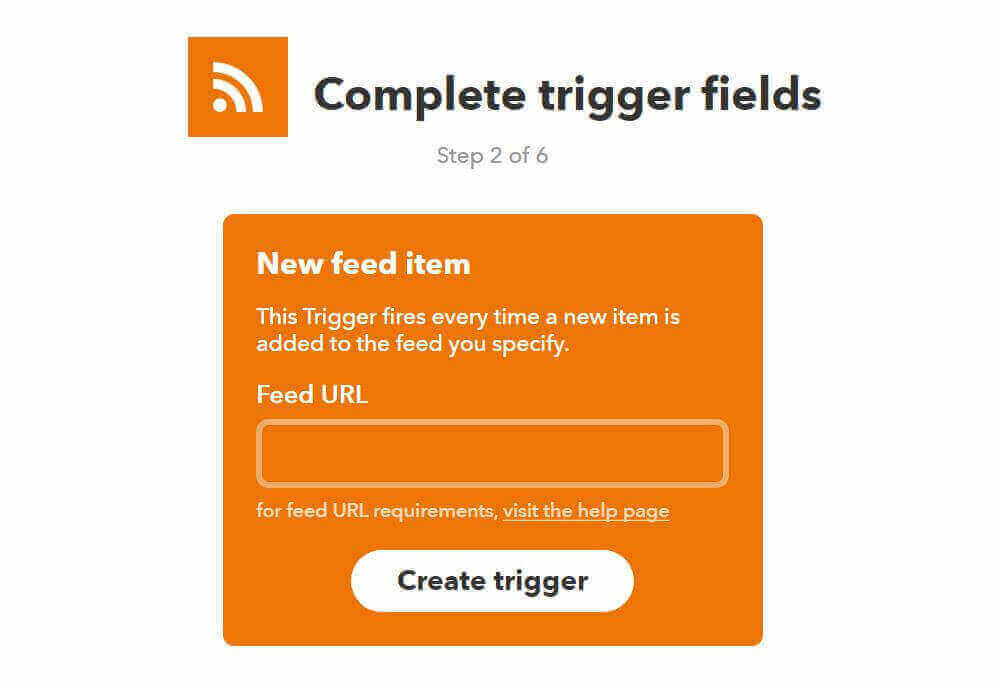
URLが間違っていると「Not a valid feed url, missing feed title」と表示される。正しく登録できると以下の画面になる。
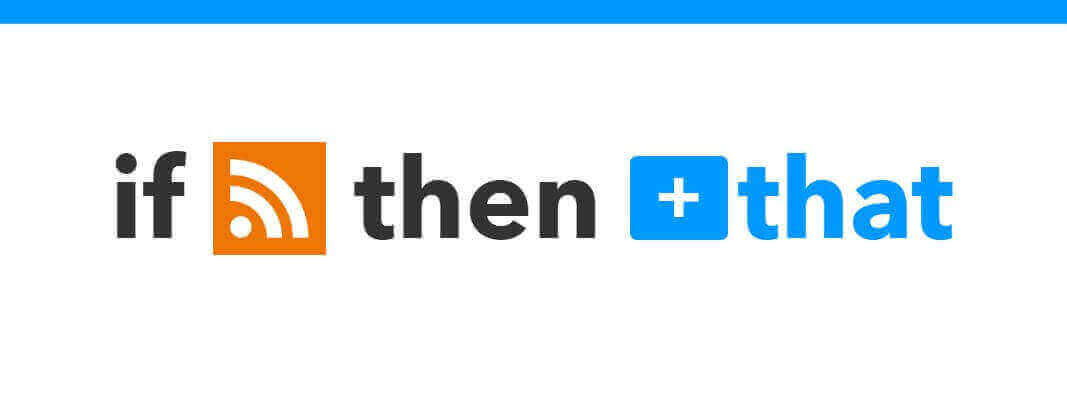
「+that」をクリック。今度はTwitterの設定をしたいので、Twitterアイコンを選ぶ。
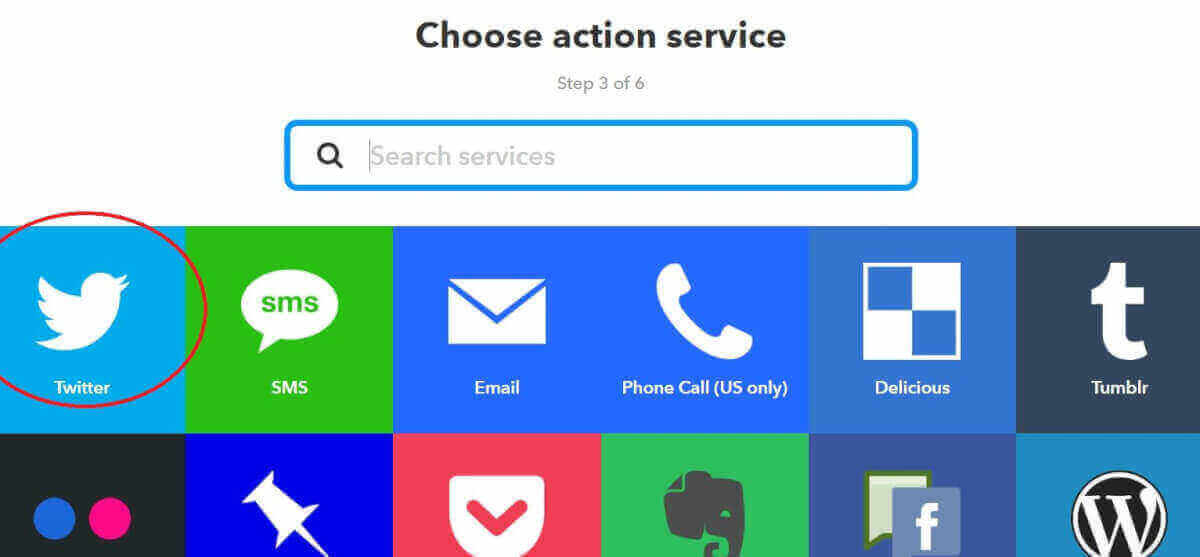
「Connect」をクリックするとTwitterの連携アプリ認証画面になるので許可をする。
無事に連携できると「Choose action」画面になる。画像とリンクが一緒になったブログカードで投稿したいので「Post a tweet」をクリックする。
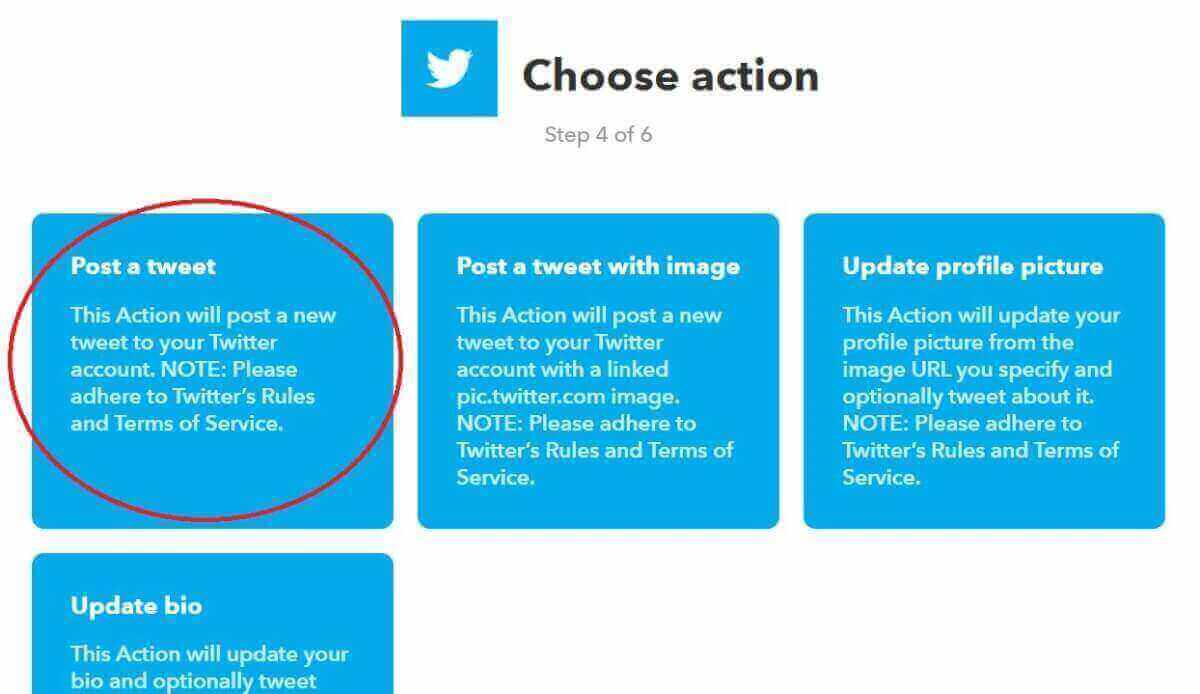
ツイート内容の編集画面で投稿したい内容を設定する。好きな言葉も入れられるが、デフォルトでタイトル・URLが入っているので、こだわりが無ければこのままでも良いかも。
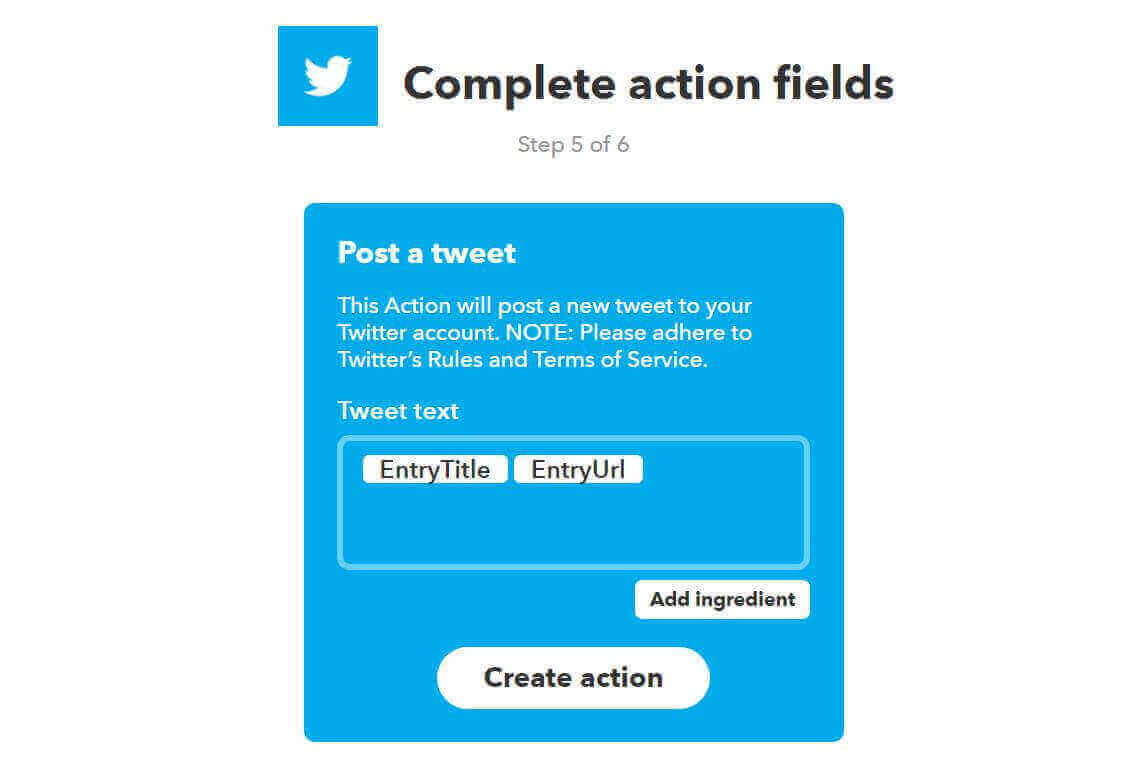
ちなみに、改行したい場合は<pre>で囲む必要がある。
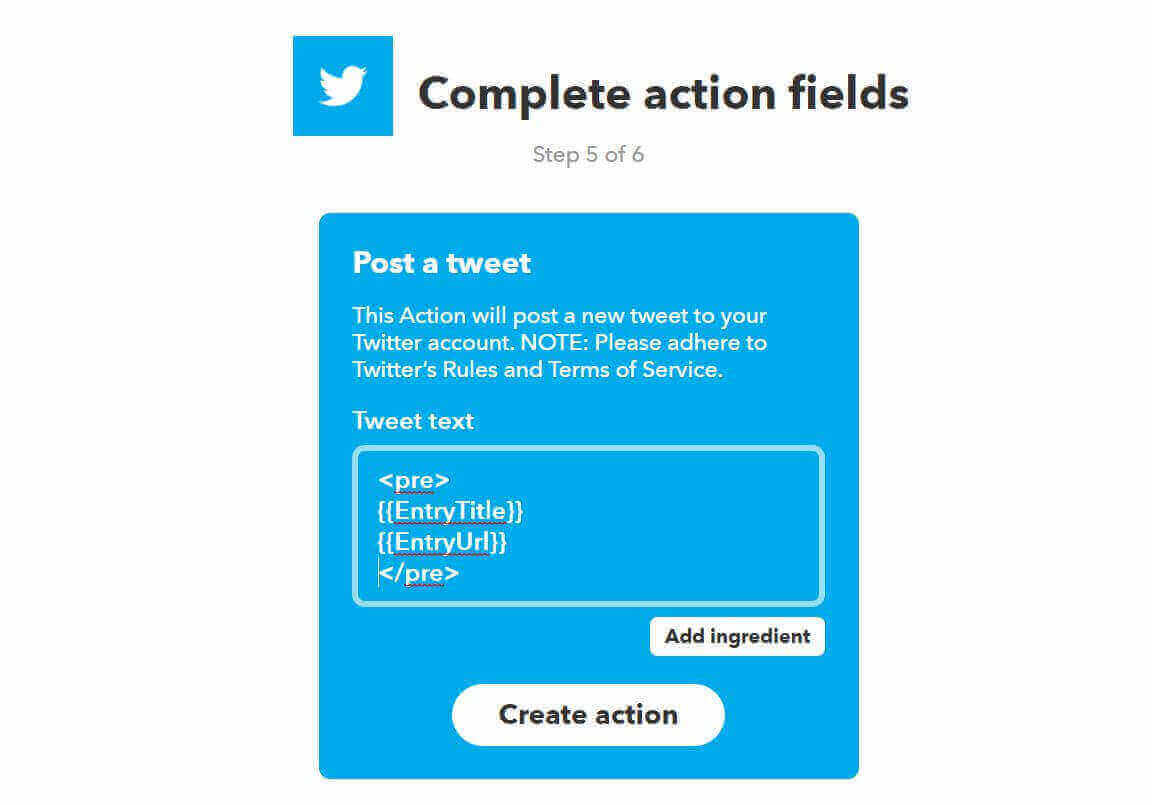
<pre>は囲んだ内容をそのまま表示してくれるHTMLタグなので、知っておくと便利だよ。
ツイート内容が決まったら「Create action」ボタンをクリック。最後に「Review and finish」画面が表示されるので「Finish」ボタンを押したら終了。
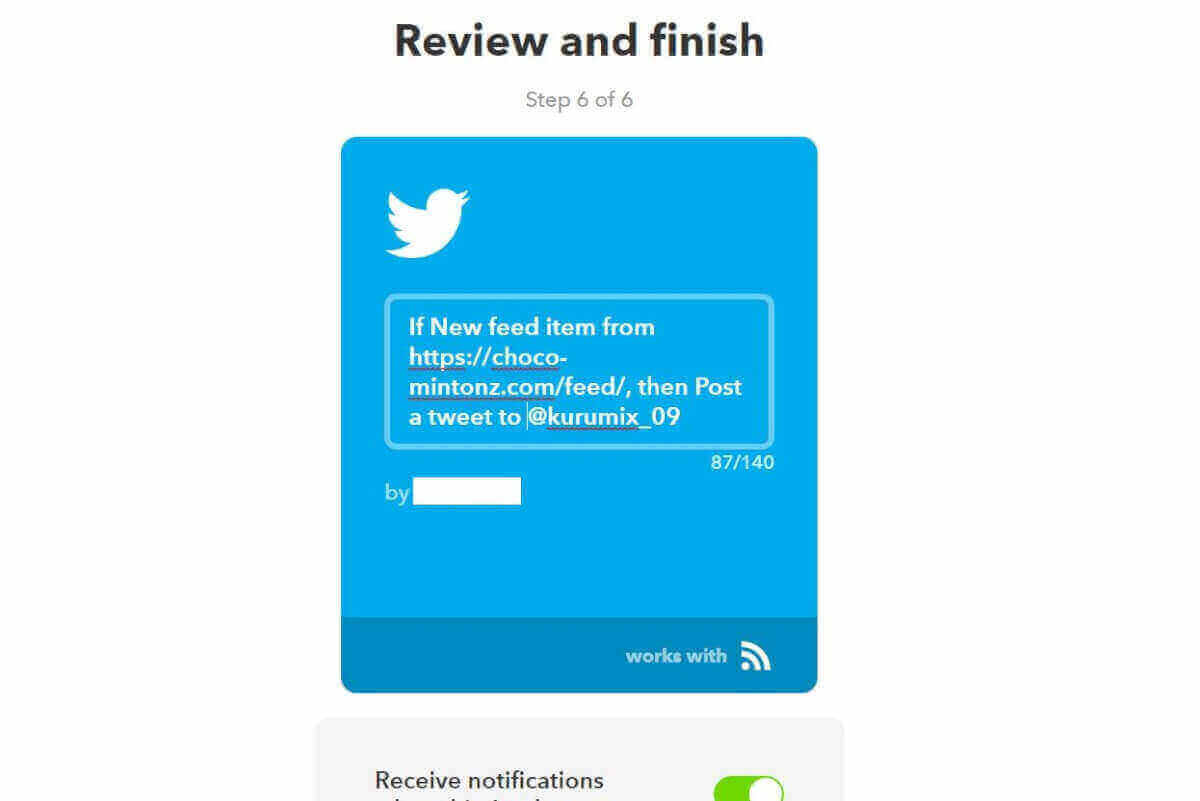
これでブログを更新すると自動的にTwitterに投稿されるようになる。デフォルトでは短縮URLになっているので、短縮させたくない場合はIFTTTの「Account(Account settings)」内にある「URL shortening」のチェックを外せばOK!
英語だし取っつきにくい印象のIFTTTだったけど、『「this」で「〇〇した場合」のアプリを選び、「that」で「〇〇する」のアプリを選ぶ』というこの仕組みさえ理解すれば意外と簡単だなぁと思った。